Primeros Pasos con Hyper de Naviter

Primeros Pasos con Hyper de Naviter
Lo primero es lo primero - Botones!
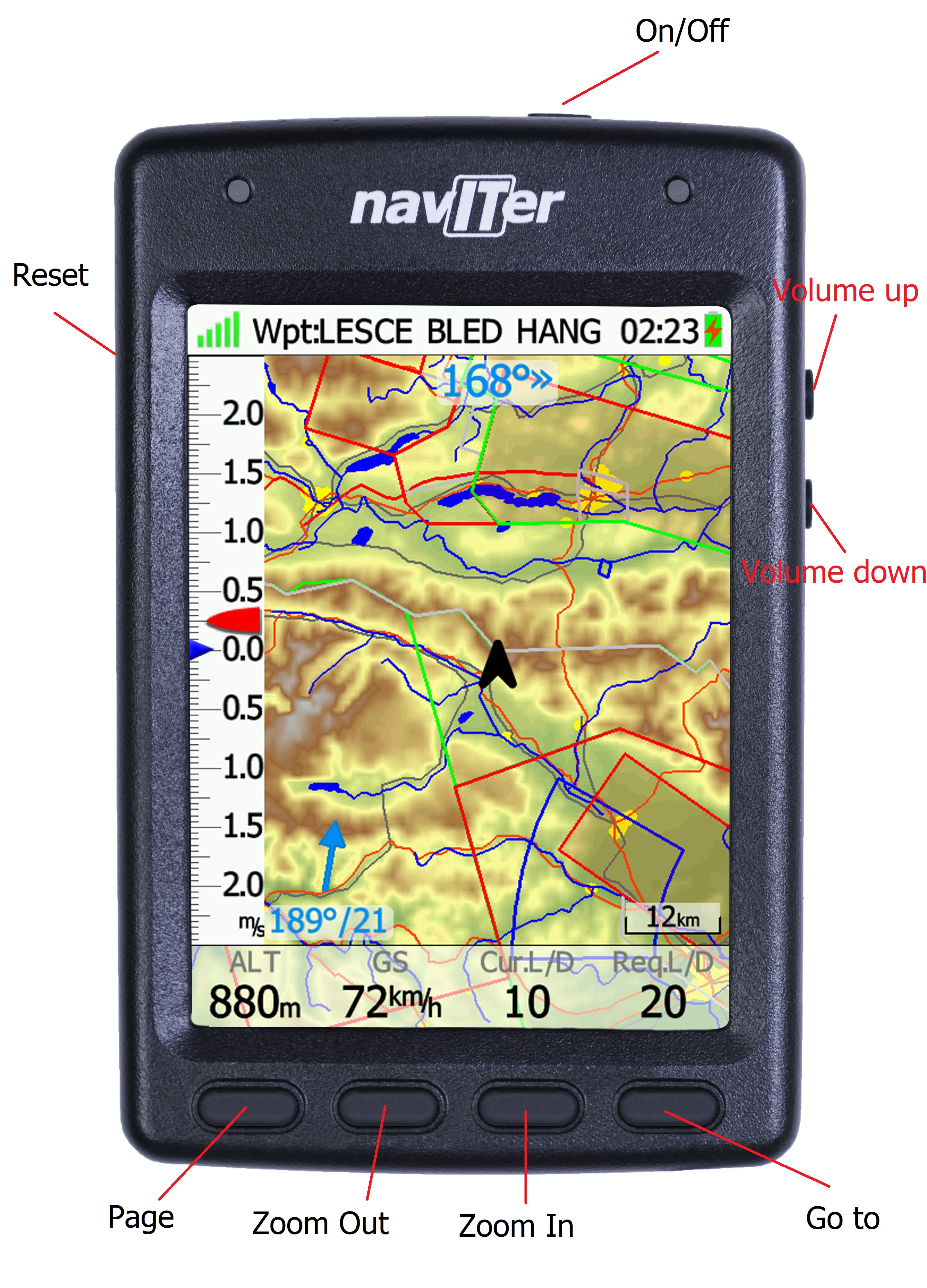
On/Off = Encendido/Apagado
Reset = Reiniciar
Volume up = Subir volumen
Volume down = Bajar volumen
Page = Página
Zoom out = Alejar
Zoom in = Aumentar el zoom
Go to = Ir a
Los botones de hardware controlan las siguientes funciones:
Encendido/Apagado: También bloquean la unidad, para desbloquearla deslice el icono de desbloqueo de la pantalla.
Subir volumen
Bajar volumen
En las páginas Mapa, se representan los cuatro botones de hardware en la parte inferior de la unidad:
Página | Alejar | Acercar | Ir a
La función de estos botones depende del contexto, cambiando al ver los menús, etc. La función siempre se indica con una etiqueta en la pantalla.
Además, hay funciones de que dependen del contexto se pueden acceder manteniendo apretado el boton como el cambiar los Nav Box. Cuando se indica un carácter rojo en una pantalla de menú, una pulsación larga activa esa función. La letra B indica 'Atrás' mientras que la letra C indica 'Cerrar'.
(Nota: Esta es también la funcionalidad general de cualquier botón. Una pulsación corta introducirá la acción indicada con texto negro, una pulsación larga introducirá la acción marcada en rojo.
Page: Gira sucesivamente a través de las cuatro páginas principales:
- Brújula
- Mapa Página 1
- Mapa Página 2
- Menú
- Aleja el zoom: Para alejar el mapa
Acerque el zoom: Para acercar el mapa
Go To: Abre el menú "Ir a"
Además, un pequeño botón de reajuste está empotrado la carcaza en el lado izquierdo. Esto requiere un sujetapapeles (u otros objetos estrechos) para activar la funcion de reset.
Encendido!
El botón de encendido es pequeño y difícil de encontrar, "para que no se apague en el aire"...
¡Pusimos una foto en tu nuevo Hyper para ayudarle a encontrarlo...!
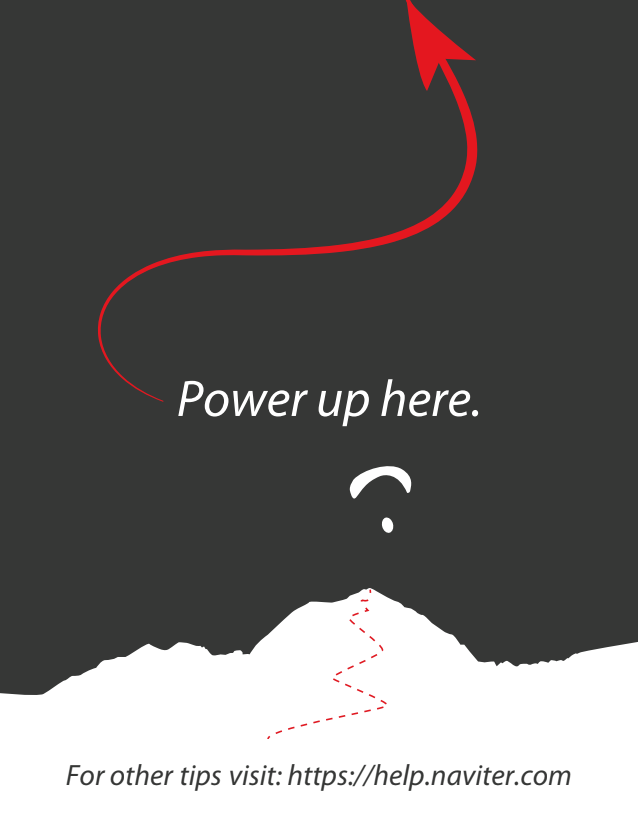
Hyper tiene cuatro pantallas principales, que se desplazan a través del botón Página en la parte inferior izquierda.
- Brújula
- Mapa Página 1
- Mapa Página 2
- Menú
La pantalla transflectiva a color es sensible al tacto y está configurada para aceptar de pulsaciones larga y corta.
Por ejemplo, al introducir un parámetro numérico, una pulsación corta en la flecha izquierda reduce el número, mientras que una pulsación larga da un gran paso hacia abajo. Del mismo modo, una pulsación larga en la flecha Derecha da un gran paso hacia arriba.
Rosa de los vientos
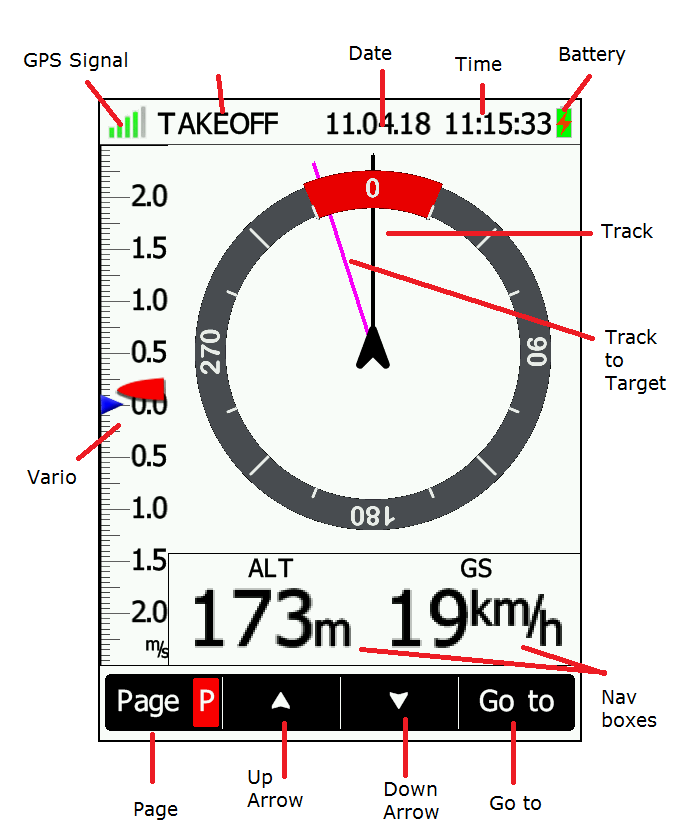
Página del mapa
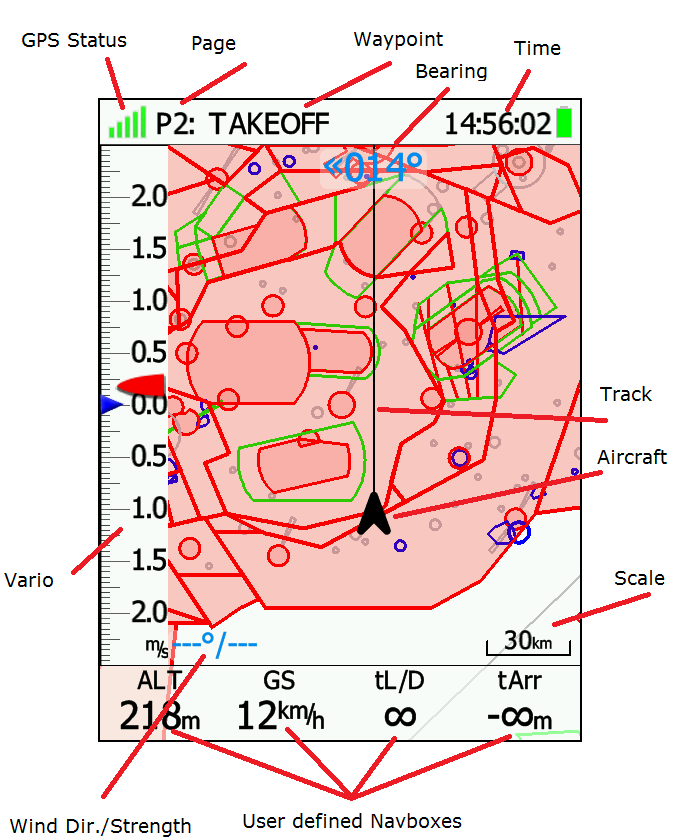
Configuración inicial
Enchufe a la corriente y el Hyper se encenderá automáticamente.
La primera vez que uses tu Hyper se te pedirá que introduzcas tu nombre y dirección de correo electrónico, hazlo y luego presiona done.
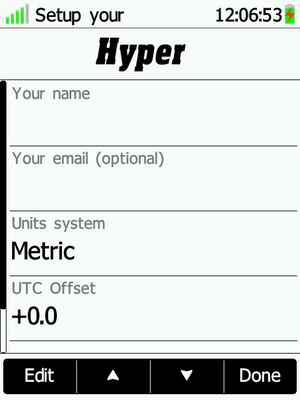
Nota: Siempre que aparezca un teclado alfanumérico, una pulsación larga del botón OK cancela y sale de la pantalla.
Hyper se envía con datos topográficos de todo el mundo. La información cartográfica adicional, como ciudades, carreteras, lagos y ríos, se encuentra en un archivo Mapa (.cit).
Para ver todos los datos disponibles para su región en particular, necesitará cargar e instalar archivos de Mapas y Waypoints (los archivos de Airspace están preinstalados), que encontrará en línea aquí: https://www.naviter.com/download-manual-support/
Para añadir archivos de mapa:
1. Copiar el fichero en la carpeta Maps que se encuentra en la raíz.
2. Ejecute el dispositivo y seleccione el archivo a través de Menú > Archivos > Mapas.
Nota: El mapa está desactivado de forma predeterminada para permitir que Hyper se utilice con la orientación del mapa en "Dirección del vuelo - Track Up". Para obtener información adicional, como ciudades, carreteras, lagos y ríos, cambie la Orientación hacia el Norte Arriba y, a continuación, active la casilla de verificación "Dibujar terreno".
Encuentre esta opción a través de: Menú > Gráficos > mapa
Para añadir archivos de Waypoint:
1. Copiar a la carpeta Waypoints
2. Ejecute el dispositivo y seleccione el archivo a través de: Menú > Archivos > Waypoints
Los espacios aéreos están precargados por defecto. Para añadir/actualizar archivos de espacio aéreo en el futuro:
1. Copiar en la carpeta 'Airspaces'.
2. Ejecute el dispositivo y seleccione el archivo a través de: Menú > Archivos > Espacios aéreos
Pantallas
Páginas, rosa de los vientos y menú
El botón Página rota a través de cuatro páginas sucesivamente:
- Rosa de los vientos
- Mapa Página 1
- Mapa Página 2
- Menú
Una pulsación prolongada del botón Página le lleva directamente a la pantalla Menú.
La rosa de los vientos muestra su rumbo, rumbo al objetivo, dirección del viento, última temperatura y velocidad.
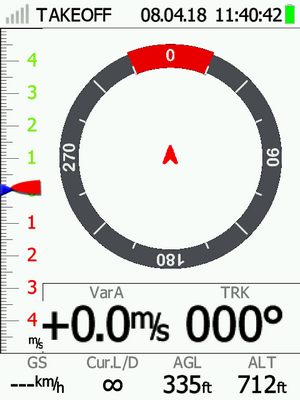
Puede desplazarse verticalmente por la página Rosa de los vientos utilizando los dos botones centrales del hardware para acceder a páginas adicionales "GPS e información".
Al presionar la flecha hacia abajo una vez se mostrará el estado del GPS:

Presionando una segunda vez se mostrará la página de información:
- Estado del registrador de vuelo
- Horas de salida y puesta del sol
- Nivel de vuelo
- Altitud
- Altura AGL
- Estado de la batería incluyendo el nivel de carga restante
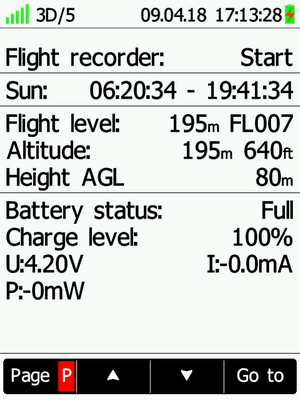
Las dos páginas Mapa se configuran por separado para mostrar diferentes escalas de zoom y conjuntos de información del Nav Box.
La página de Menú accede a la mayoría de los ajustes de configuración de la unidad.




Comments
Leave your comment