Primeros pasos con el Naviter Oudie 4
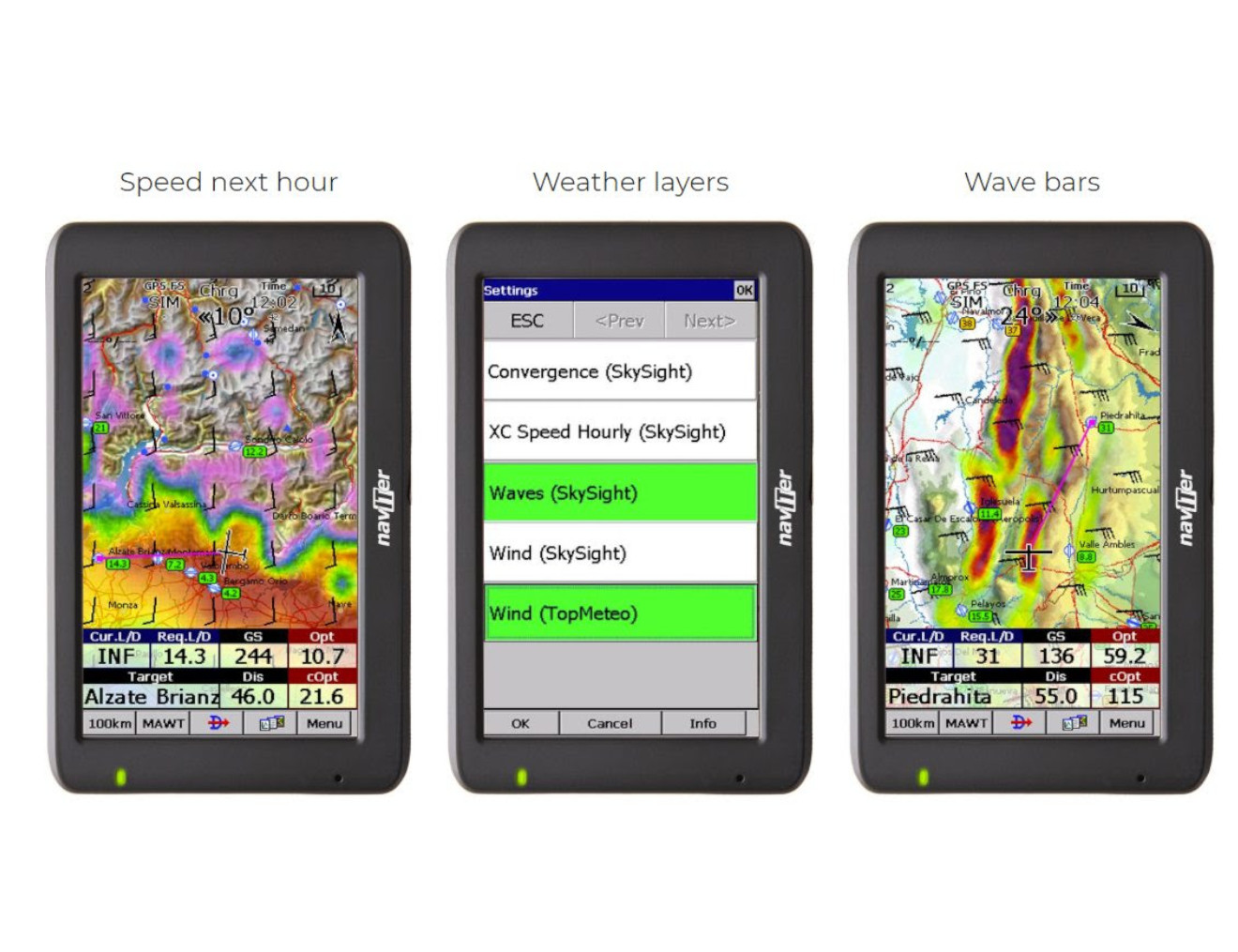
Lo primero que tienes que hacer cuando estrenas tu Naviter Oudie 4
Estos son los pasos que debes seguir cuando enciendes tu nuevo Oudie 4 de Naviter o cuando haces un reset de su software.
1. Crear un nuevo perfil
En el Oudie 4 de Naviter tienes predefinidos de fabrica dos perfiles
- XC
- RACE
Elige uno de ellos o también puedes crear uno que se amolde mas a tus gusto. Estos perfiles fueron creados de base pensando en las distintas necesidades de cada vuelo.
- XC para vuelos de Cross Country
- RACE para las competiciones.
Cuando tengas mas de un perfil creado en tu Oudie 4 siempre te lo mostrara al iniciar el variometro.

| Pagina del perfil Race | Pagina del perfil XC |
 |
 |
2. Idioma
Elige el idioma que quieras del listado y para el Oudie 4 lo utilice y confirma apretando el boton de Select

3. Region
Elige la region donde vuelas habitualmente y confirma apretando el boton de Select

4. Conectando GPS
Cuando el Variometro se esta encendiendo por primera vez o después de un largo periodo sin uso, el modulo GPS integrado puede tardar hasta 40 minutos en localizar y registrarse en todos los satélites de la Zona.
Las condiciones óptimas de recepción para una rápida cobertura es estar con una vision clara del cielo abierto, sin edificios altos muy cerca y permanecer en el lugar hasta que se determine la posición GPS.
Por defecto podrás ver en el NavBox en la parte superior del mapa donde te mostrará el estado del GPS, posteriormente podrás quitar el campo si no te apetece verlo.
5. Mapa y Symobolos
Aquí es donde podrás estar viendo toda la informacion que necesitas. Puedes hacer muchas cosas desde la misma pantalla de mapas.
- GPS status - (estado de la señal del GPS)
- Map number (1 or 2) - Mapa 1 o Mapa 2
- Wind arrow and direction/speed - Flecha de dirección del viento y velocidad
- Map Butoon (1 or 2 ) - Boton para pasar de mapa 1 a mapa 2
- Line from glider to target - Linea de trayectoria al siguiente objetivo
- User configurable NavBox - Campos configurables
- Zoom Button - Boton para zoom
- Lotal Time - Hora
- Battery Status - Estado de la Bateria
- North Arrow - Brujula
- Vario symbols - Barra de Variometro
- Glider - Parapente
- Menu Button - Boton para entrar al menu

Puedes mover el mapa arrastrándolo con el dedo. Retomara su posición después de 10 segundos automáticamente o presionando el símbolo de orientación del mapa.
Puedes mover los NavBox alrededor del mapa para ubicarlos donde los necesites.
También puedes en cualquier símbolo abrir sus funciones adicionales como:
- Orientación del mapa, tocando en la flecha superior ( Norte ).
- Viento, tocando ligeramente sobre el campo de viento.
- Hace Zoom, tocando en el boton donde de zoom.
- Pasar a modo PAN, en el que puedes moverte libremente por el mapa para explorar algunos detalles de un lugar mas lejano.
- Mover el icono de parapente pulsando sobre el.
- Cambiar a mapa 2 pulsando sobre el Campo Mapa 2
Si tocamos sobre un punto o Waypoint en el mapa nos ofrecerá una lista de espacios aéreos y waypoints. Los waypoints se ordenan en función de la distancia donde se toco el mapa para poder encontrarlos mas rápidamente.
Las NavBox son campos que puedes configurar con los valores que necesites ver, como por ejemplo planeo final, velocidad al start, navegación, etc, y donde también podrás configurar el color de fondo y del texto.
6. Barra de comando
En esta barra tendrás dos accesos directos específicos, que por defecto vienen configuradas con:
- Zoom
- Menu
Puedes cambiar las función de estos botones para que se ajusten a tus necesidades.




Comentarios
Pon tu comentario